PS如何制作下雨效果
使用PS滤镜制作下雨效果,需打开图片并添加空白图层,前景色设为黑色并填充。通过添加杂色、高斯模糊和动感模糊滤镜,调整色阶混合模式为滤色并滤掉黑色。参数值因图片大小分辨率而异,需多尝试。

1、打开图片:首先打开需要添加下雨效果的图片到Photoshop中。
2、复制背景层:按Ctrl+J(Windows)或Cmd+J(Mac)复制背景图层,以便于保护原始图像不受修改影响。
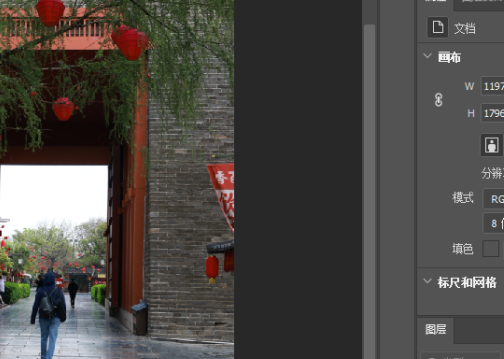
3、新建雨滴层:在复制的背景层之上新建一个图层,用于创建雨滴效果。
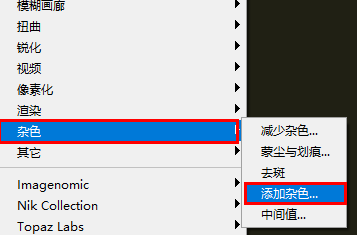
4、填充黑色:使用快捷键Shift+F5或者通过菜单选择“编辑”>“填充”,将新图层填充为黑色。

5、添加杂色:对黑色图层应用滤镜中的“杂色”选项,增加一些随机颗粒,模拟雨滴的基础形态,参数根据需要调整。
6、模糊处理:接下来依次使用“高斯模糊”和“动感模糊”滤镜,模拟雨水下落的速度和方向。动感模糊的角度一般设置为大约60度,距离则根据想要模拟的雨量大小来定。
7、混合模式:将处理过的雨滴层的混合模式更改为“滤色”,这样黑色会消失,仅保留颗粒的透明部分形成雨滴效果。

8、调整细节:使用蒙版、橡皮擦工具或调整图层不透明度等方式,根据实际情况调整雨滴的分布和密度,使其与原图融合得更加自然。
9、增加深度和逼真感:可以考虑用笔刷手工绘制额外的雨滴或溅水效果,并结合色彩调整、阴影等进一步增强真实感。
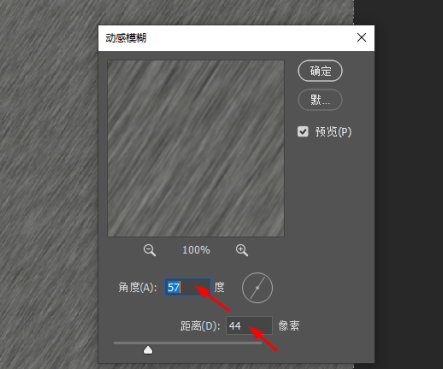
10、点状化处理:某些教程中提到使用“像素化”>“点状化”滤镜,这可能是在制作特定类型的下雨效果时为了模拟雨滴的颗粒感而进行的操作。
总结起来,尽管各个教程的具体步骤有些许差异,但核心都是通过在新的图层上生成类似雨滴的元素,然后利用混合模式和模糊效果来实现下雨的视觉感受。最后通过微调和完善细节来达到理想的效果。
