VLOOKUP函数如何使用
在日常办公或商业分析中,我们经常需要基于一个主数据表对不同字段的信息进行交叉查询。假设有一个销售表,其中记录了工单号、产品编号以及其他相关信息,现在我们希望通过工单号查询到对应的产品名称。这时,Excel的VLOOKUP函数就能发挥其重要作用。以下是一段详细的操作步骤,指导您如何在实际场景中使用VLOOKUP函数完成此类查询任务。

首先,请确保您的工作表已定位至目标单元格,本例中我们将鼠标定位于B21单元格,这里将用来显示通过工单号查询得到的产品名称。
接下来,执行以下步骤:
1、点击“公式”选项卡,在菜单栏中找到并点击“插入函数”按钮(也称为fx按钮),这将打开“插入函数”对话框。
2、在搜索框中直接键入“VLOOKUP”以快速找到该函数,或者在函数类别列表中选择“查找与引用”,从下拉菜单中找到并选择VLOOKUP函数。
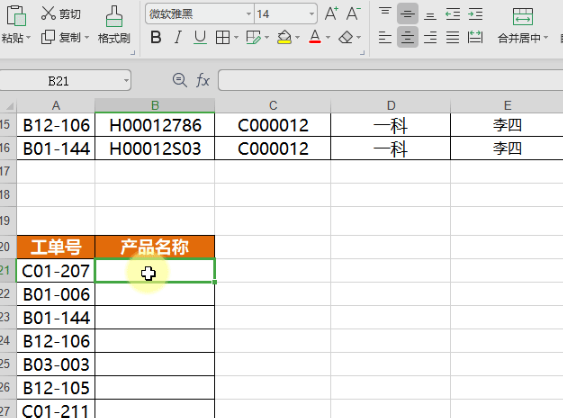
3、选择VLOOKUP函数后,点击“确定”按钮,此时将会出现“函数参数”对话框,展示出VLOOKUP函数的四个核心参数。
Lookup_value: 此处应填入选取查找依据的单元格地址,对于当前情境,我们在“查找值”区域填入“A21”,意味着我们将依据A21单元格中的工单号进行查找。
Table_array: “数据表”参数要求我们指定查找范围,这是包含所有待查询数据的矩形区域。在这里,应选择整个包含工单号与相应产品名称的表格区域,例如,如果工单号在A列,产品名称在G列,则应选择"A2:G(n)",其中n是数据的最后一行数。为了确保后续拖动填充时引用区域不变,可以通过按Shift+F4快捷键将其转换为绝对引用。
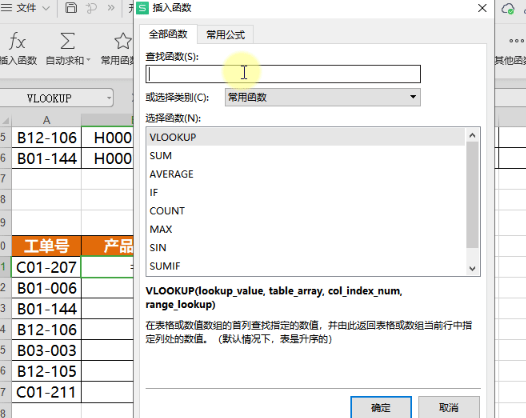
Col_index_num: “列序号”表示当找到匹配项后,需要返回数据所在的列索引号。由于我们期望获取的是产品名称,而产品名称在查找范围的第6列,因此此处输入数字6。
Range_lookup: “匹配条件”决定了查找方式是精准匹配还是近似匹配。在大多数情况下,尤其是涉及到唯一标识符如工单号的查询时,通常会选择False以确保精确匹配。但如果情况允许近似匹配,可以选择True。
4、设置完以上参数后,点击“确定”按钮。此时,B21单元格将显示对应工单号所对应的产品名称。
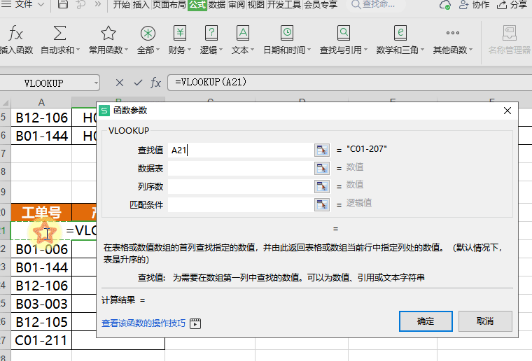
5、若要批量查询其他工单号对应的产品名称,只需将鼠标移至B21单元格右下角,当鼠标变成黑色十字时,双击即可快速向下填充公式,从而一次性得出所有工单号的产品名称。
通过上述详细步骤,您不仅学会了如何在Excel中正确运用VLOOKUP函数查询工单号对应的产品名称,同时也了解到如何根据实际情况调整参数以满足不同查找需求,充分展示了VLOOKUP函数在数据查询和整合中的实用性与灵活性。
