IF函数如何使用
在Excel中进行逻辑判断时,首先聚焦于目标单元格I3,并启动IF函数。手动输入=IF(H3>=6, "合格", "不合格")或通过“公式”菜单插入函数并配置参数。其中,“H3>=6”是判断条件,若H3单元格数值大于等于6,则I3单元格显示“合格”;反之,则显示“不合格”。设置完成后确认函数,并通过拖拽填充柄至整列,即可批量应用这一逻辑判断规则,自动评判每行的数据是否满足条件。

1、首先,请确保您处于Excel编辑界面,并且已定位到需要进行逻辑判断的单元格I3处。此时,鼠标光标应位于该单元格内,准备输入相应的函数公式。
2、接下来,我们将插入Excel中的IF函数来实现对数据的条件判断。点击菜单栏顶部的“公式”选项,在下拉菜单中选择“插入函数”,或者直接在编辑栏中输入“=IF(”快捷启动IF函数。
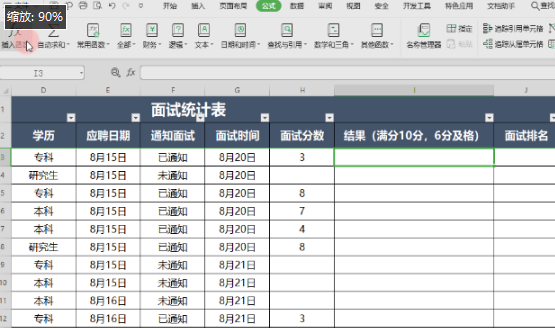
3、在弹出的IF函数参数设置框中,按照函数语法要求填写相应的参数。在“测试条件”(logical_test)一栏中输入"H3>=6",这意味着我们正在检查H3单元格中的数值是否大于或等于6。
4、然后,继续在“真值”(value_if_true)区域中输入英文状态下的双引号内的“合格”,即输入:"合格"。这意味着,当H3单元格中的数值满足条件(大于等于6)时,I3单元格将显示“合格”。
5、紧接着,在“假值”(value_if_false)区域中输入另一个英文状态下的双引号内的文字:“不合格”。这样一来,如果H3单元格中的数值不满足设定的条件(小于6),那么I3单元格就会显示为“不合格”。
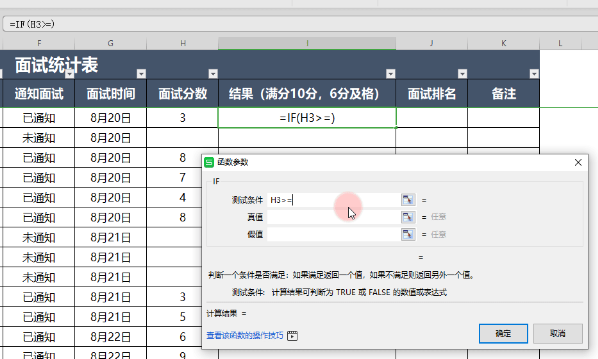
6、完成上述所有参数的输入后,点击“确定”按钮以应用并关闭IF函数设置窗口。此时,你会看到I3单元格已经根据H3单元格的数值大小显示出对应的“合格”或“不合格”的文字结果。
最后,为了快速地将此逻辑判断应用到整列数据,只需将鼠标移动到I3单元格的右下角,当鼠标指针变为一个黑色十字形状时,按住鼠标左键向下拖动,即可实现公式的自动填充。这样,Excel将会依据每个对应行的H列数值,批量地将所有面试结果转换为“合格”或“不合格”的文字表示。
