wps怎么自动生成目录
在编辑长篇文档时,创建一个规范且易于导航的目录至关重要。WPS Office作为一款功能强大的办公软件,内置了方便快捷的目录生成功能。那么wps怎么自动生成目录?

wps怎么自动生成目录
1、启动WPS Office,打开您的文档,首先全选整个文本内容,可以利用键盘快捷键Ctrl+A实现一键全选,也可以通过鼠标拖拽选取文档的开头至结尾部分。右键点击选中文本区域,从弹出的下拉菜单中选择“段落”选项,进入段落设置对话框。
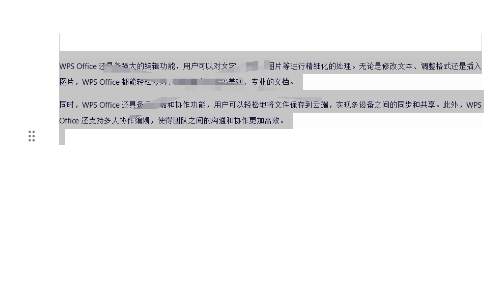
2、在段落设置界面,找到“大纲级别”这一选项,将其统一设置为“正文文本”,确保文档内容初始状态一致。点击“确定”按钮保存这一全局设置。
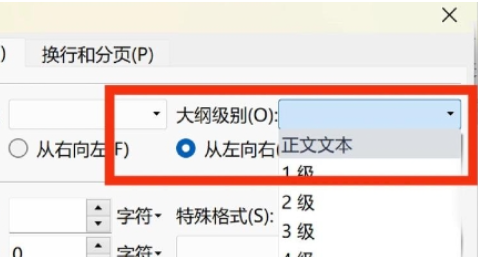
3、逐一对文档中的各个章节标题(如“第一章”、“1.1”、“1.1.1”等)进行单独选中操作。
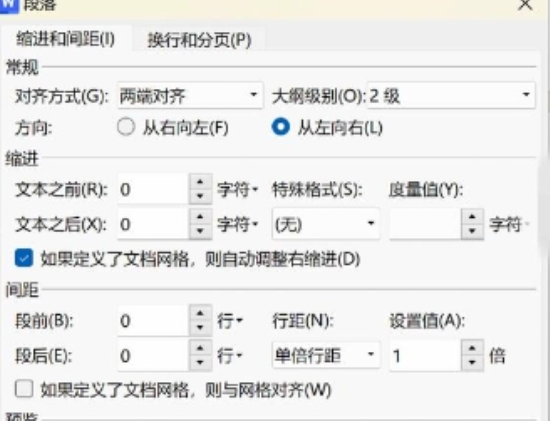
4、针对每处选中的标题,再次右键并选择“段落”选项,进入段落设置对话框。依据标题的实际层级关系,将其大纲级别分别设置为一级标题、二级标题、三级标题等。例如,将“第一章”设为一级标题,其下的“1.1”子标题设为二级标题,以此类推。
5、每次设置完标题的大纲级别后,都记得点击“确定”按钮保存设置。
6、切换至WPS顶部菜单栏,点击“视图”选项卡,随后启用“导航窗格”功能。此时,右侧将出现一个导航窗格,其中会实时显示出文档根据大纲级别的排序结构。
7、接下来,点击顶部菜单栏的“引用”选项卡,在引用工具栏中找到并点击“目录”按钮。从展开的目录样式列表中,选择“自定义目录”,以便进一步对目录的样式和格式进行个性化调整。
8、在自定义目录设置界面,您可以修改字体、间距、对齐方式等各种样式元素,以及是否包含页码、更新方式等内容。当所有设置符合您的要求后,点击“确定”按钮,WPS将自动在文档指定位置插入自动生成的目录。
9、最后一步,检查生成的目录是否准确无误地反映了文档的章节结构及页码。确认无误后,您的目录设置就算大功告成了。随着文档内容的后续修改,只需及时更新目录,即可始终保持目录与正文内容的一致性。

总结来说,通过以上九个步骤,您已经在WPS Office中成功实现了目录的自动生成,极大地提升了文档的阅读体验和专业性。日后不论是编写论文、报告还是手册,这项功能都将助您一臂之力。
